Perintah mencetak banyak gambar AutoCAD, mungkin masih terdengar tidak lazim oleh beberapa pengguna aplikasi ini. Namun dalam hal ini, program AutoCAD ternyata telah menyediakan cara khusus yang memang difungsikan untuk melakukan proses mencetak banyak gambar.
Mencetak banyak gambar disini lebih tepatnya dilakukan pada gambar yang memang telah ditempatkan atau disimpan pada sebuah Layout yang tersedia pada program AutoCAD. Untuk para user atau drafter yang mungkin terbiasa menggambar dan menyimpannya pada layar Model, proses mencetak banyak gambar tidak dapat dilakukan pada perintah ini.
Perintah mencetak banyak gambar AutoCAD dapat dilakukan secara bersamaan dalam satu perintah, baik gambar tersebut dalam satu file yang sama maupun dalam file yang berbeda.
Untuk lebih jelasnya, mari Kita cermati bagaimana proses mencetak banyak gambar AutoCAD itu dilakukan.
Langkah mencetak banyak gambar AutoCAD:
1. Siapkan/buka, satu atau beberapa file gambar untuk mempraktekkan perintah ini.
Sample drawing klik link berikut: Drawing Sample for Publish
Setelah membuka file atau gambar, lakukan pengaturan pada langkah 2 berikut ini
2. Klik Menu File, Klik Page Setup Manager
(akan muncul kotak dialog Page Setup Manager)
lanjutkan dengan meng-Klik tombol New.
(akan muncul kotak dialog New Page Setup).
Pada kotak dialog di atas, lakukan pengaturan seperti: New Page Setup Name, isikan dengan "A4 LS Canon ir 2200", dan klik OK.
(akan muncul kotak dialog Page Setup - Layout1)
Pada kotak dialog di atas, lakukan pengaturan seperti:
- Printer/plotter : Tentukan jenis Printer yang digunakan, contoh: "Canon iR2200-3300 PCL5e
- Paper Size : Tentukan ukuran kertas, contoh A4 dan atur sebagai Landscape.
- Plot Area, pada What to Plot pilih Window : Select/block area gambar yang akan di print out.
(Klik tombol Preview, untuk memeriksa hasil select/block Area).
- Checklist Center the Plot dan Fit to Paper : untuk mem-posisikan gambar pada tengah-tengah kertas.
- Akhiri dengan meng-klik tombol OK dan Close.
Pengaturan Page Setup Manager telah selesai, lanjutkan perintah pada langkah 3.
3. Klik menu File - Klik Publish.
Sample drawing klik link berikut: Drawing Sample for Publish
Setelah membuka file atau gambar, lakukan pengaturan pada langkah 2 berikut ini
2. Klik Menu File, Klik Page Setup Manager
(akan muncul kotak dialog Page Setup Manager)
 |
| Kotak Dialog Page Setup Manager |
(akan muncul kotak dialog New Page Setup).
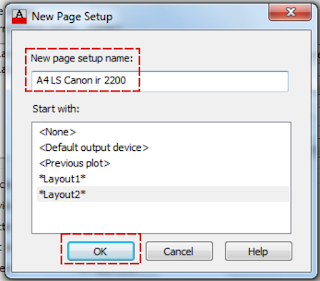 |
| Kotak Dialog New Page Setup |
 |
| Kotak Dialog Page Setup - Layout1 |
- Printer/plotter : Tentukan jenis Printer yang digunakan, contoh: "Canon iR2200-3300 PCL5e
- Paper Size : Tentukan ukuran kertas, contoh A4 dan atur sebagai Landscape.
- Plot Area, pada What to Plot pilih Window : Select/block area gambar yang akan di print out.
 |
| Select/block Area Gambar yang akan di Print Out |
- Checklist Center the Plot dan Fit to Paper : untuk mem-posisikan gambar pada tengah-tengah kertas.
- Akhiri dengan meng-klik tombol OK dan Close.
Pengaturan Page Setup Manager telah selesai, lanjutkan perintah pada langkah 3.
3. Klik menu File - Klik Publish.
(dalam versi terbaru, klik simbol Autocad pada pojok kiri atas layar kerja AutoCAD, kemudian klik Publish).
(akan muncul kotak dialog Publish)
4. Pada Sheet Name, "Drawing Sample for publish-Layout1 & Drawing Sample for publish-Layout2", pengaturan diubah dari <Default: None> menjadi A4 LS canon ir 2200 (pada Tab Page Setup) - kemudian klik Publish.
5. Klik tombol No (untuk tidak menyimpan list).
(Tunggu beberapa saat, seluruh file gambar yang diatur pada langkah 3 akan tercetak pada printer).
Semoga artikel ini dapat bermanfaat bagi para pembaca, jika Anda pengunjung yang baik, silakan tinggalkan komentar Anda demi perkembangan blog ini.
Terima Kasih
(akan muncul kotak dialog Publish)
 |
| Kotak Dialog Publish |
 |
| Kotak Dialog Pengaturan Publish |
 |
| Kotak Dialog Pertanyaan Penyimpanan Publish |
Demikianlah uraian langkah/pengaturan dalam mencetak banyak gambar AutoCAD, lakukan beberapa latihan mencetak banyak gambar untuk lebih memahami perintah-perintah tersebut.
Selamat Mencoba
Cara Mencetak Banyak Gambar AutoCAD - Dari uraian di atas semoga para pembaca bisa memahami bagaimana cara mencetak banyak gambar pada AutoCAD.
Semoga artikel ini dapat bermanfaat bagi para pembaca, jika Anda pengunjung yang baik, silakan tinggalkan komentar Anda demi perkembangan blog ini.
Terima Kasih